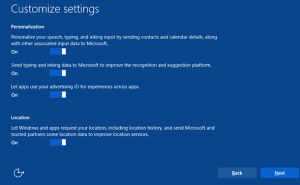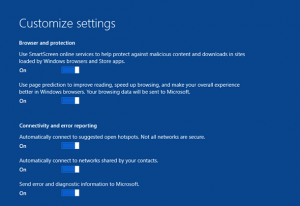Holding All the Aces
My ever faithful US Robotics Router has been acting very intermittent lately, so it was time to replace it. After all, the servers that sit behind it run this site and some others and we can’t have those down. So, with a little research I ended up with a Linksys N750 (EA3500) router. Configuring the basic router functions went pretty easily, it did take a while to find where to input the virtual settings so the servers would get pass thru on the correct ports. But, all in all it went pretty well and those functions wouldn’t be used by a typical household.
UNTIL…. I went to configure my notebook to connect to the wireless part of the router.
Holding the Bag
After using the settings that came with the router for wireless access, my notebook asked for the pass code (as normal), I supplied it, but, unfortunately it wouldn’t connect. I thought it must be in that new fangled WPA2/WPA Mixed setting. After all it’s too simple to just supply the wireless password and everything would work right? right! After all the usual computer consulting trouble shooting, I changed the settings to the old standard WEP, still no dice. Linksys support website said to attempt the connection put in the password and you’ll connect, then asked “Was this information helpful?”. But what if that doesn’t work? What now?
This is where we have to think small, and start methodically. Here’s what to do:
- Unplug the Linksys Router, wait about 20 seconds and plug it back in. Wait for it to boot up completely.
- Restart the device (in my case my notebook) and attempt the connection.
- It Worked.
Amazing how much, just resetting clears the confusion in a device sometimes. So, next time before you make the call, check the connections, power down the devices and try one last time. BTW, there is an order to starting network devices and each one should be completely up before you move on to the next one, and they are: Modem, Router, Switch, Computer.