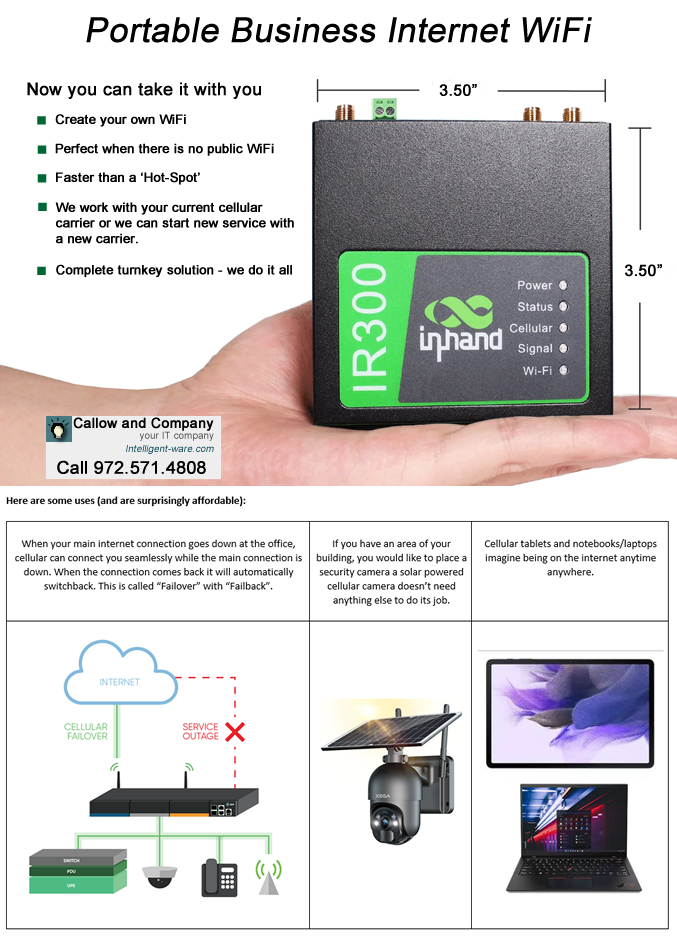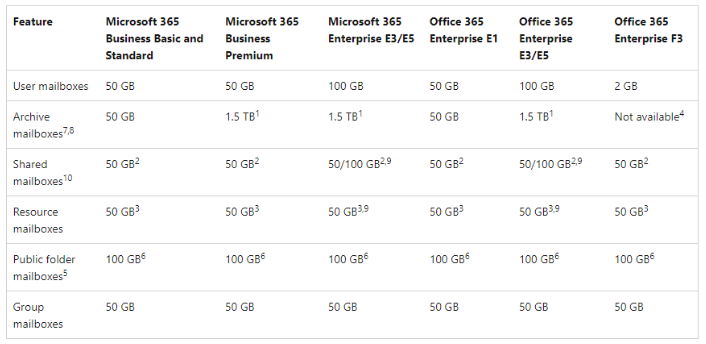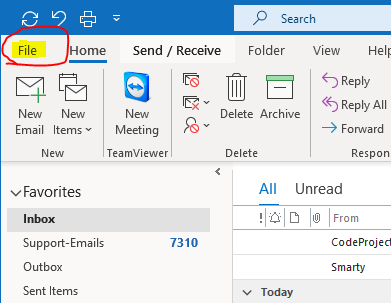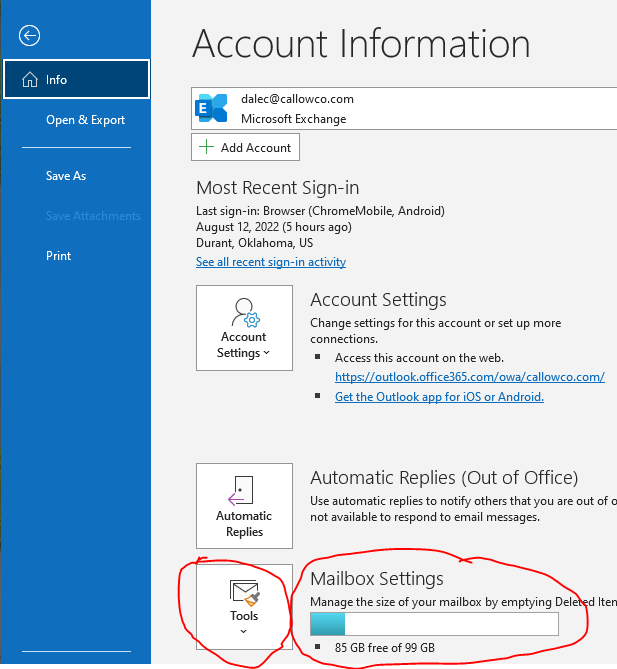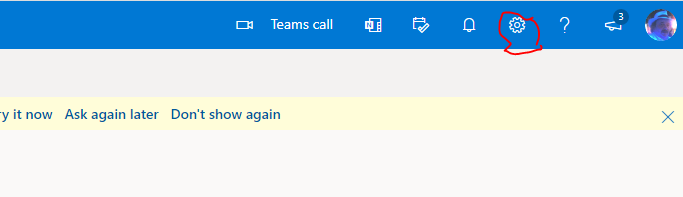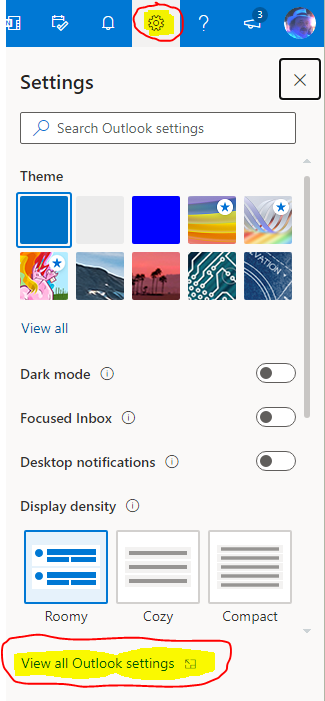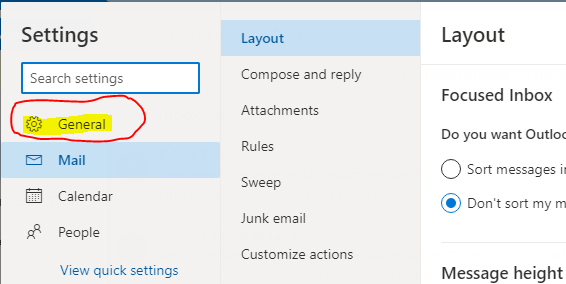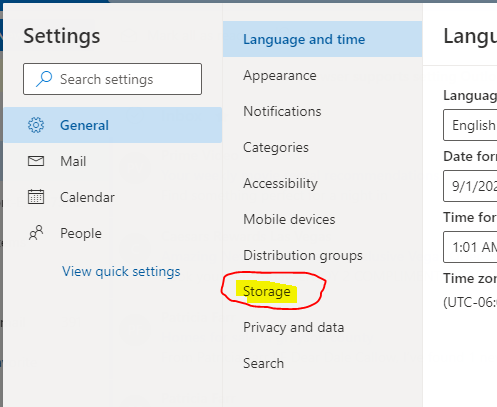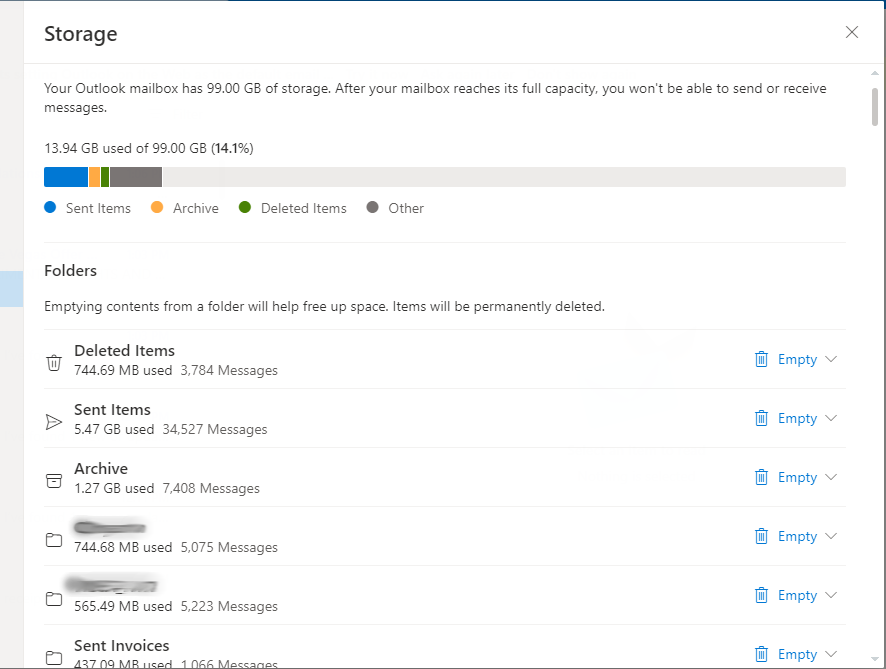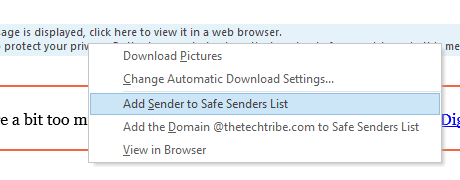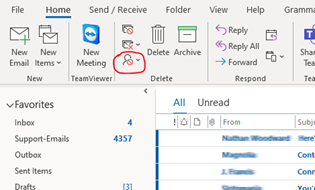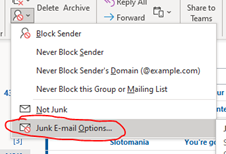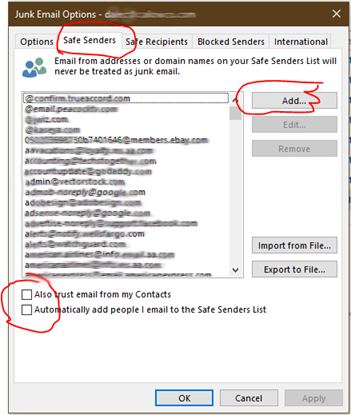In this article, I’m going to give you 2 scenarios one you’ll know, and one you might not. But we all know when our company’s internet is down how painful it is. When it happens you start to do something else and discover “Oh yeah, that uses the internet too” business comes to a standstill. We’re all interconnected; without our internet connection, we just can’t function at full speed.
Scenario A – Business as Usual
“This always seems to happen when I need it the most”
When our internet connection is working we’re doing our work, not really thinking about how dependent we are on that precious connection. Suddenly, the website page you’re looking at turns to …
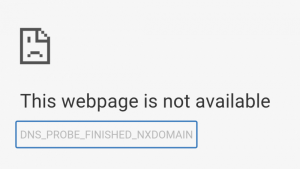
you don’t immediately think about it until you refresh the page and keep getting the same message. You check with your co-workers and if we’re your technology company you call us and we confirm it. Your company’s internet connection is down.
Contacting Your ISP
You contact your internet service provider and after some rudimentary troubleshooting, they open a service ticket. You are left in limbo about when you’ll be able to get back to work with the internet functioning again.
Scenario B – A New Approach
Let’s keep in mind Scenario A, but this time when we get the “webpage is not available” message we refresh our browser, and the webpage loads normally.
“Hey, what just happened?”
Internet Failover is the answer. Whatever connection you have to your regular ISP (cable, fiber, DSL, or even radio tower) having an always ready cellular connection is the answer. We have a relationship with all the top providers (AT&T, Verizon, T-Mobile, and others) and can help you prevent having a sudden outage because of weather, or an ISP breakdown. Call us and we’ll be glad to help.