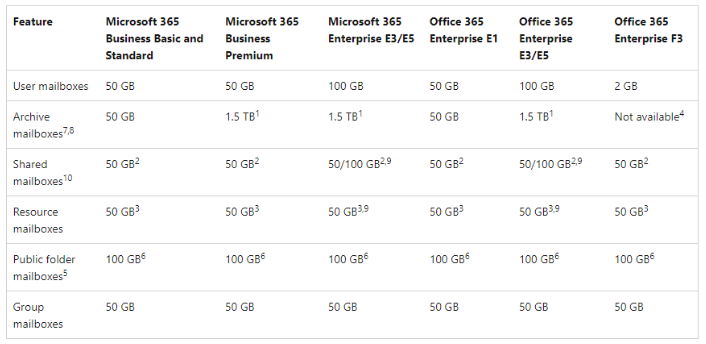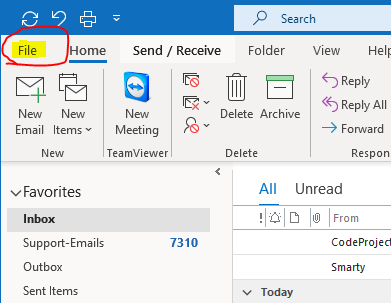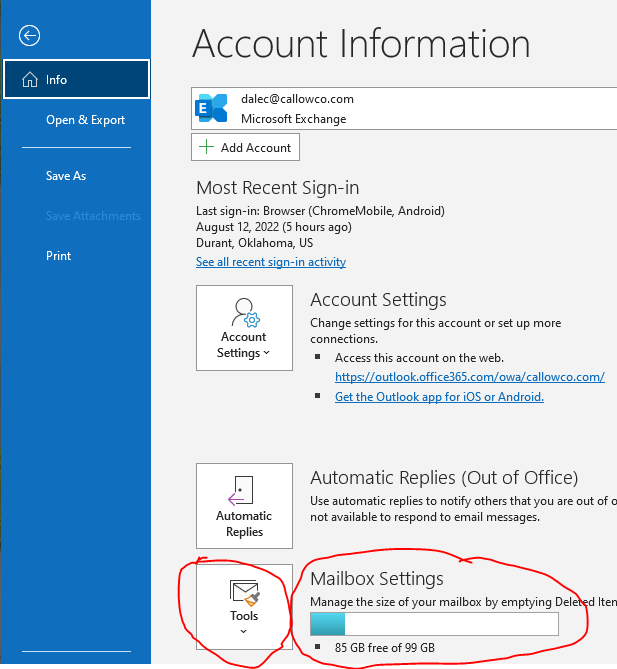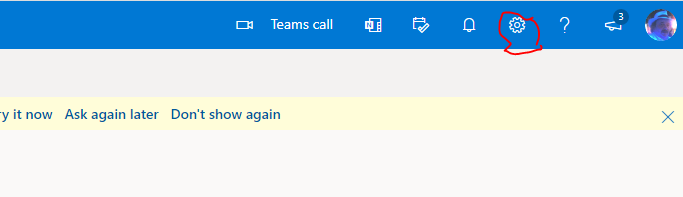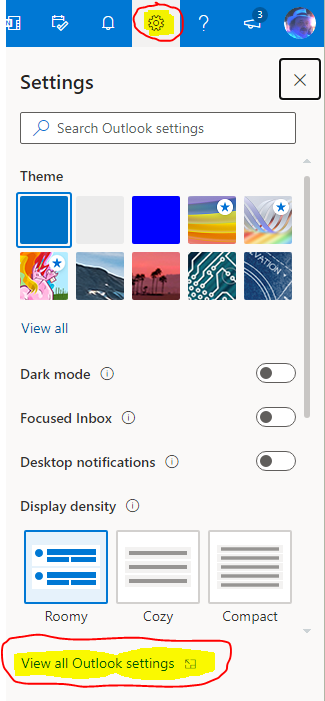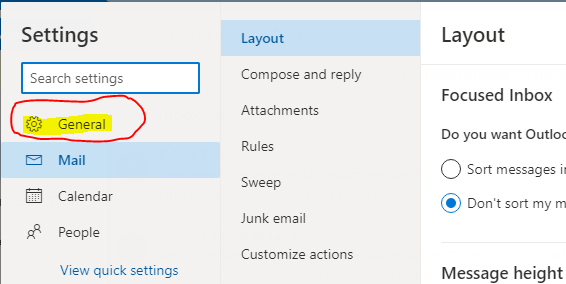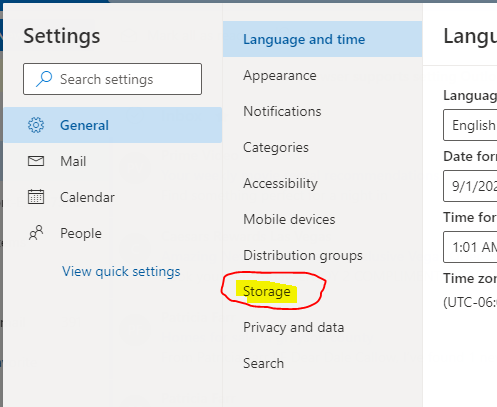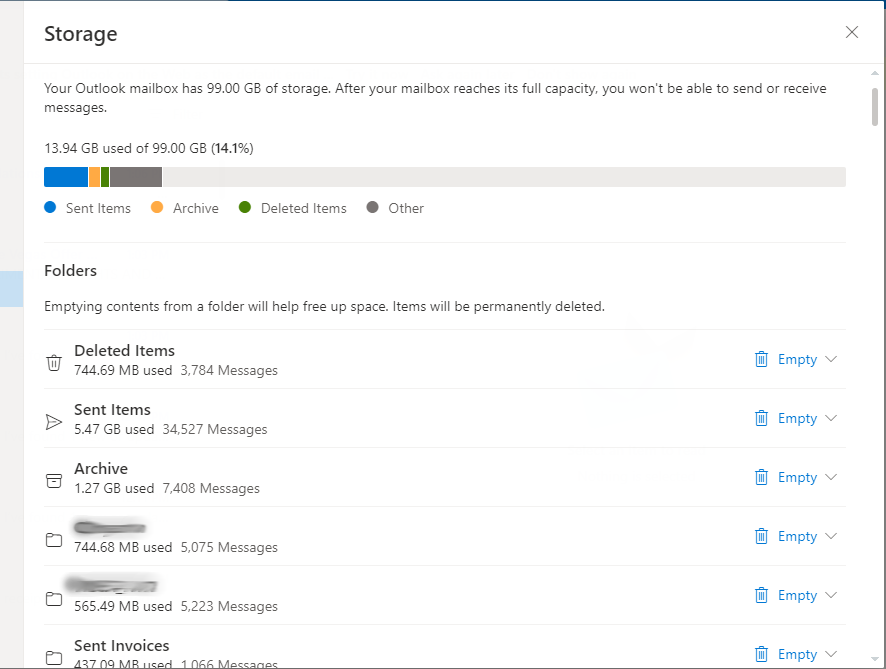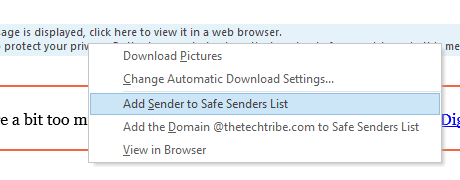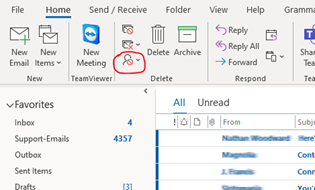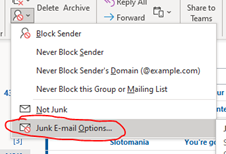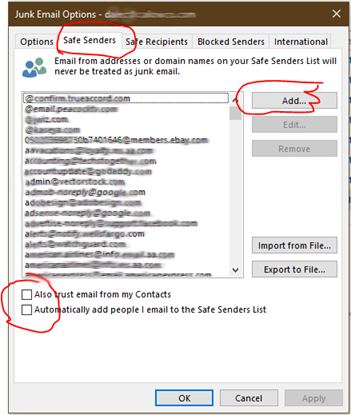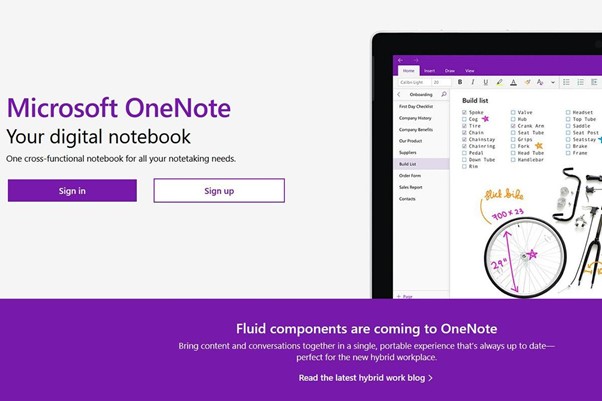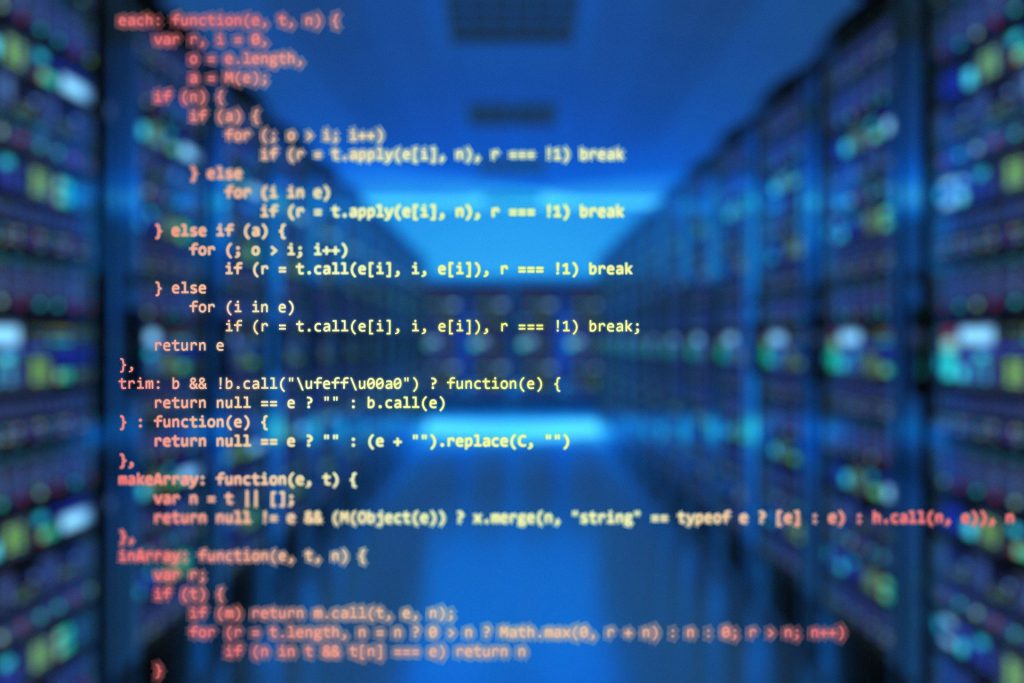OneNote is a digital note-taking tool that comes with plenty of benefits for users. But what you may not have realized yet is how powerful this app can be for enhancing team collaboration.
Note-taking.
This is an essential part of day-to-day operations for many business owners, managers, and teams. After all, people can’t rely on their memory alone to recall everything that gets talked about each day. Especially when it concerns important matters.
When it comes to note-taking, traditional methods such as pen and paper are effective but take too long. But modern-day businesses need something that allows them to work faster. That’s why they opt for digital solutions like OneNote.
OneNote is a productivity tool that leverages cloud and Microsoft technologies to make information capturing, storage, and sharing a breeze.
Think of OneNote as a hub for all notes that allows you to organize them in many ways. It even allows pinning multimedia documents next to simple text.
So, if you’re looking for a robust digital note-taking tool, OneNote may be the solution for you.
Keep reading to discover the numerous ways in which this tool can be helpful for you and your business.
Why Should You Rely on OneNote?
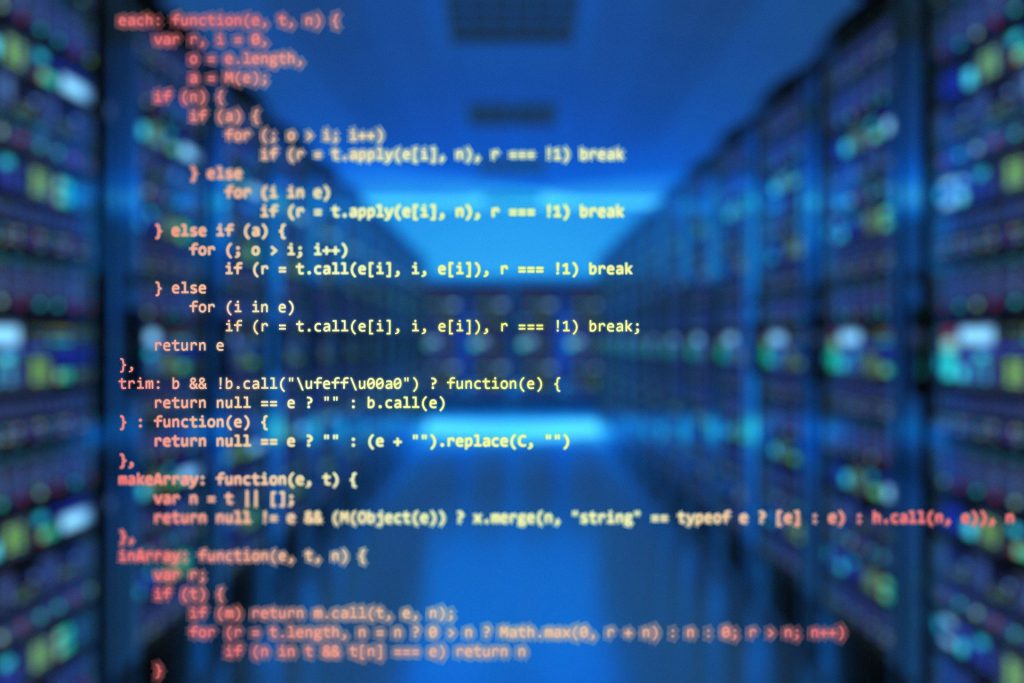
OneNote is not just a powerful tool for note-taking. It’s also a useful tool that allows you to perform various functions for easy information processing.
Some of its main benefits include:
BENEFIT #1. PROMOTING REAL-TIME COLLABORATION
OneNote is part of Microsoft’s fully-cloud based Office 365 suite. This means OneNote users can share files with other team members or clients in real-time. Multiple people can view and edit their notes simultaneously, allowing for a seamless collaboration anytime.
A great thing about real-time editing is that you can track all changes to the file. You can even restore the previous version of a document in case of an accident.
Businesses that run in multiple locations can benefit from this feature as well. It’s because people located across the country can work on the same project without affecting team collaboration.
Simply put, there’s no need to trade emails and waste time waiting for responses – managers can have an easy time collaborating with their team instantly without ever leaving the office.
BENEFIT #2. SECURING SENSITIVE INFORMATION
Doing business online and sharing sensitive data comes with security risks. This is especially true for notebook software. Fortunately, OneNote comes with a set of security features that protect your data from being exposed to third parties.
For example, you can lock specific sections with passwords while having all your information secured with 3DES encryption at all times. And if your password-protected documents remain inactive for a long time, the software will automatically lock them to prevent data leaks.
BENEFIT #3. INTEGRATION WITH OTHER SOFTWARE
Like other Office 365 suite apps, OneNote has great integration abilities. You can sync your OneNote with Outlook to send email information directly to the app and vice versa.
What’s more, you can integrate this software with non-Microsoft apps as well. Some notable plugins include Zapier, Slack, Trello, Evernote, Dropbox, Salesforce, and many others. And all your essential apps will be synchronized, allowing your team to be more productive each day.
BENEFIT #4. PROJECT MANAGEMENT
OneNote has dozens of uses for general business. However, it’s especially suitable for project management.
Project managers often deal with issues such as team member misunderstandings, communication delays, or project bottlenecks. But thanks to Microsoft’s note-taking tool, many of these issues are quickly alleviated.
Project management can become more straightforward. It’s because OneNote makes it easy for the manager to track each team member’s achievements. They can update timelines, check off completed tasks, or assign new ones with ease.
TAKE ONENOTE TO THE NEXT LEVEL
If you have never used OneNote before, you may be interested to learn about some tips to help you get the most out of the software..
TIP #1. CREATING QUICK NOTES
Quick Note is a great feature that lets you write down a thought when you’re out having lunch or away from the office.
Imagine being in the store and remembering you haven’t responded to an important email. You can take your phone, open the One Note app, and create a Quick Note reminding you of this task.
The next time you open OneNote on your computer, you’ll see the message there.
This feature is similar to Sticky Notes, as it lets you jot down any idea or thought in a matter of seconds. All your notes will be saved in the “Unfiled Notes” section of your “Quick Notes” notebook, a place where all your notes are saved by default.
TIP #2. SEARCHING ACROSS ALL NOTES
Searching for notes becomes more challenging as time passes. If you’re an active user, you can find yourself storing hundreds of notes in a matter of months. But don’t worry, as there are tons of options to organize your notes as well as search for it.
OneNote has a built-in search option to make note finding easier.
All you need to do is click on the magnifying glass or hit “Ctrl” (or “Command” for Mac) + “F” on your keyboard and look for a phrase or word. The software will go over all your typed, handwritten, and even picture notes.
You can further narrow the search by selecting the drop-down arrow and choosing the desired option. You’ll see all matching results highlighted in your notes.
As you find the note you needed, you can close the search by pressing “X” on the right-hand corner.
TIP #3. USING PRE-MADE TEMPLATES
OneNote is designed to have a blank canvas for each new note. And it’s what gives users a whole lot of flexibility. However, you can find this approach to be too basic sometimes. So, why not add some style, structure, and color to the app?
Thankfully, there are tons of pre-made templates to choose from. You can download a template with decorative backgrounds, to-do lists, planners, and more.
Note that you can use the templates only on new OneNote files. The ones that already contain text won’t work since most designs require content to appear in a specific place on the page.
If you need to add a template to your existing note, simply create a new one, then copy the existing text over.
TIP #4. SCANNING DOCUMENTS FROM YOUR SMARTPHONE
Do you need to take notes from a scanned document? That’s not an issue for OneNote. You can use the Microsoft Lens: PDF Scanner App (available for Android and iOS) to take high-quality scans of multiple documents using your phone and upload them to OneNote.
BECOME THE MASTER OF NOTE-TAKING
Digital note-taking tools have helped thousands of workers and managers become more productive. OneNote is one such software that seems to have it all – abundant features, flexibility, and ease of use.
Whether you’re a business owner who wants to boost your team’s performance or a project manager that needs better tracking of the project timeline, OneNote has something in store for everyone.
If you’d like to learn more about how this powerful tool can help you make your business better, feel free to reach out to us. We can have a 10-15-minute chat about this topic.
Article used with permission from The Technology Press.