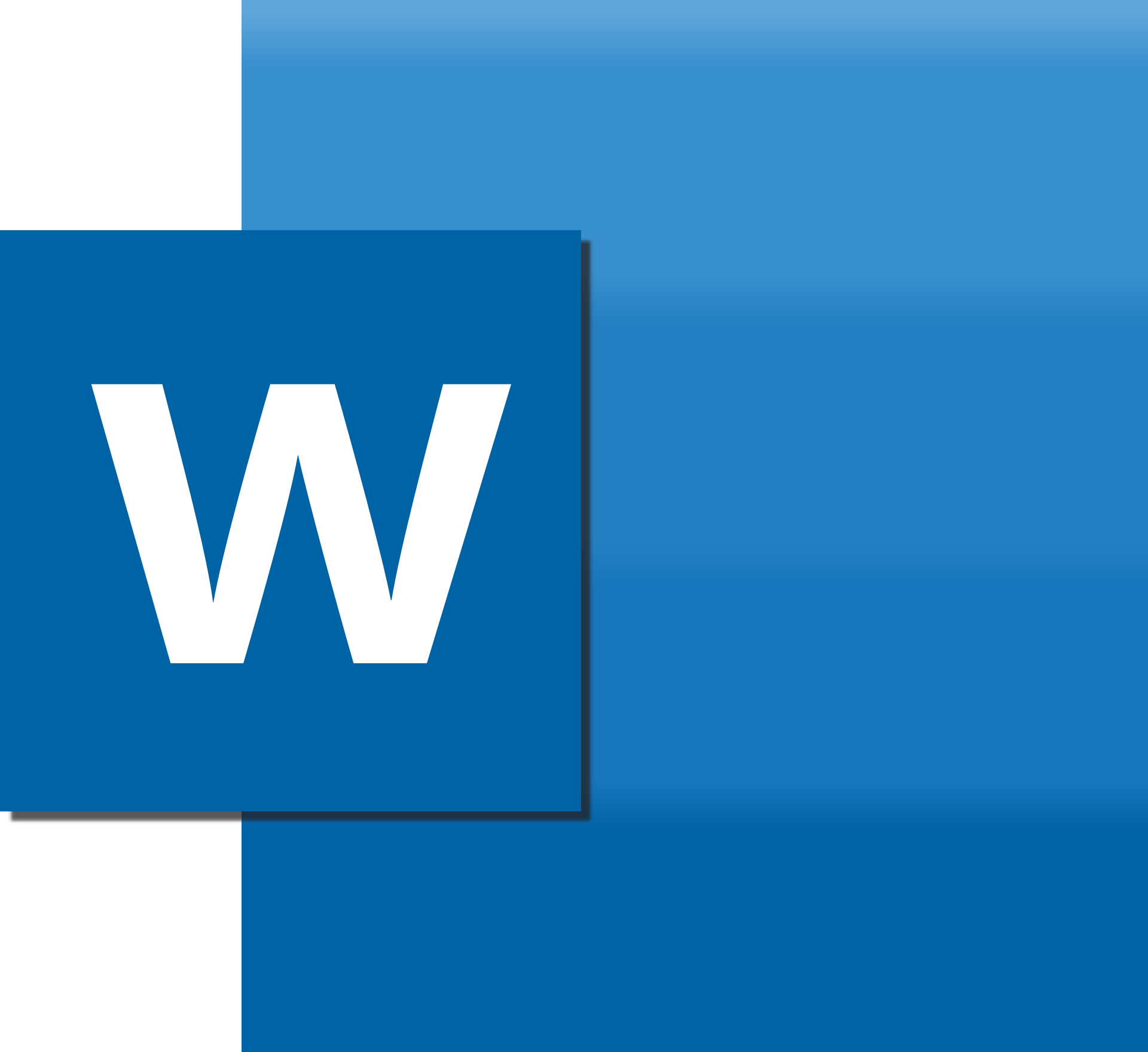Is your team also using their Android mobile devices to do their tasks? Incorporating an Android suite of apps into your workplace can dramatically improve productivity.
Many organizations opt for Android to take their office productivity to the next level. After all, they can provide higher flexibility, better workflows, and efficient communication.
All sectors in your business can even benefit from a high-quality suite of Android apps.
For instance, your account representative can use an app to update client information while on sales calls instead of making notes and submitting the information later. This can save a lot of time and can reduce errors that can occur due to extra steps.
Another great thing about these apps is that they help reduce paperwork. Your team won’t have to wait until they go back to the office to fax, print documents, and maintain hard-copy files. They can perform these tasks on the go with less effort, all while also lowering ink, power, and paper consumption.
Numerous companies have gained a lot from using Android apps on their team’s devices, and you can reap the benefits, too. You just need to integrate a powerful yet intuitive suite of apps.
To help you do so, this article will detail the three best Android app suites for boosting office productivity.
THE THREE APPS
APP #1 – MICROSOFT 365
Unlike Microsoft Office (a one-time purchase), Microsoft 365 is a subscription service. With Microsoft 365, you don’t have to worry about paying full price when a new update rolls out.
Subscribers automatically gain access to new features, security updates, and tech support (at no additional cost). These can all be accessed through multiple PCs, tablets, smartphones, and Mac devices.
How many devices exactly? This depends on which Microsoft 365 plan you subscribe to. There are currently 4 business plans and 4 enterprise plans, so you can always tailor your subscription to optimize your return on investment.
Microsoft 365 is probably best described as a productivity hub. It provides much more than convenient access to the Office desktop apps that most people are familiar with: Word, Excel, Outlook, and PowerPoint.
Subscribers also gain access to a holistic suite of productivity-boosting features:
- Inbuilt professional email and calendaring
- Store and share files from multiple devices, with 1 TB of online storage per user.
- Collaboration tools: Microsoft 365 Groups, Yammer, and Microsoft Teams
- Advanced security and device management: Microsoft 365 Defender
You can also consider pairing Microsoft 365 with other productivity tools like Windows 365 (aka “Cloud PC”) and Windows Analytics.
There is also the option of integrating third-party apps with Microsoft 365 In September 2021, Microsoft unveiled third-party integration options for Salesforce and Atlassian’s Confluence Cloud. They join other popular third-party apps like Slack, Mailchimp, Trello, and Evernote.
APP #2 – GOOGLE WORKSPACE
Google Workspace (formerly G Suite) is probably Microsoft 365’s main competitor. Subscribers gain access to a suite of communication and collaboration apps.
These include worldwide favorites like Gmail, Gdrive, Google Meet, and Calendar, as well as Google Docs, Sheets, Slides, Forms, Sites, and more.
Google offers three business plans (Business Starter, Standard, and Plus) and one Enterprise plan (with custom pricing). Since you subscribe to Google Workspace on a monthly basis, there is more flexibility here. You can easily change from one plan to another each month if your business changes considerably over time. Furthermore, all Google Workspace plans feature a free 14-day trial. This is probably the best way to discover if a particular plan is worth the monthly price tag.
It is worth noting, however, that Google Workspace’s entry-level plan (Business Basic) only comes with a measly 30GB of storage per user. (Microsoft 365’s equivalent offers 1TB). Google Workspace’s Business Standard and Business Plus plans are nevertheless very competitive as far as storage is concerned. And both Microsoft 365 and Google Workspace allow you to buy more storage on a per-user basis if you exceed your current quota.
If your business needs specific apps that go beyond Google Workspace’s core and supporting apps, you can head over to The Google Workspace Marketplace. This directory of third-party apps contains hundreds of additional apps that are compatible with Google Workspace. For example, Dropbox, Trello, HelloSign, and MindMeister.
APP #3 – WPS OFFICE
WPS Office can be a huge boon in your workplace, supporting nearly 50 languages. It’s free to install and consists of Spreadsheet, Presentation, and Writer. You can also purchase more features.
Unlike the other apps, WPS Office can even convert PDF to WPS and read Adobe files. This app supports several file types, including HTML, TXT, PPTX, DOT, RTF, and DOC. All documents are compatible with Google Docs and Microsoft Office.
Furthermore, WPS Writer lets you securely store your documents with passwords. You can also edit your files without the risk of data loss due to the auto-save feature. Additionally, the app comes with a spell checker, comments, and it can track changes.
That said, WPS Writer might be the strongest app for boosting office productivity on the Android platform.
OPTIMIZE YOUR WORKPLACE WITH CUTTING-EDGE ANDROID APPS
While all three suites are an excellent choice for Android users, Microsoft 365 might be your best bet.
It delivers the tools necessary for fruitful collaboration, including Word, Excel, Outlook, and PowerPoint. The ongoing customer support is admirable, too, meaning you can overcome setbacks quickly. With that said, it is always best to carefully consider all your options before committing to a productivity suite for the long run.
Whichever app suite you choose, it is evident that addressing workplace productivity is pivotal. The trend towards digitization has influenced even the most skeptical and change-resistant.
Furthermore, the COVID-19 pandemic has accelerated the adoption of remote and hybrid working across multiple industries and countries. While everyone is undoubtedly looking forward to a post-pandemic future where the virus has finally been vanquished, it is evident that a new paradigm of work, management, and productivity will also be at hand.
If you wish to increase your business’s productivity and profitability, give us a call today. We can have a non-salesy chat to work out how we can be of help.
Article used with permission from The Technology Press.