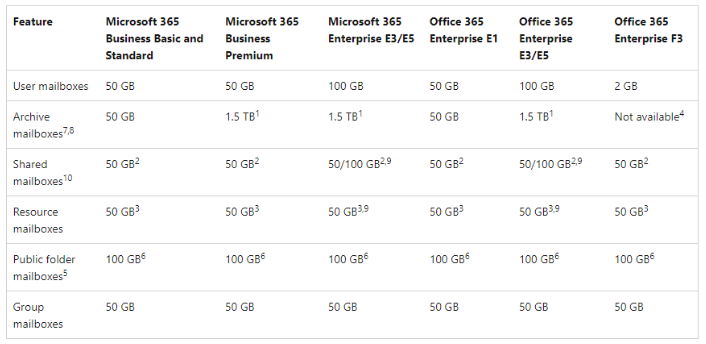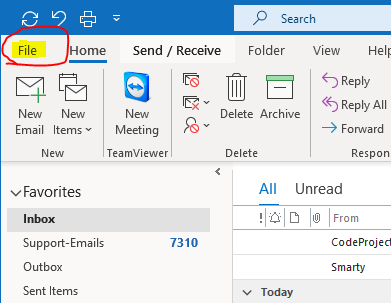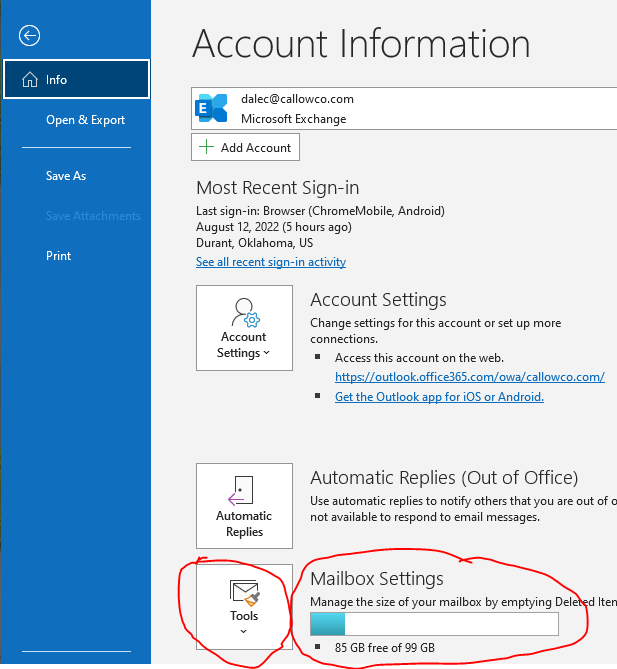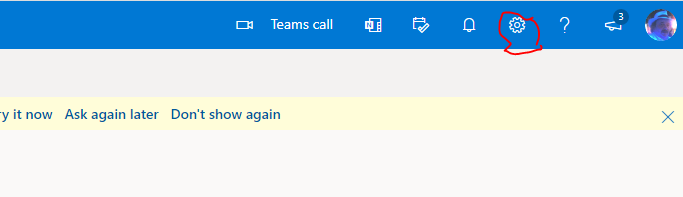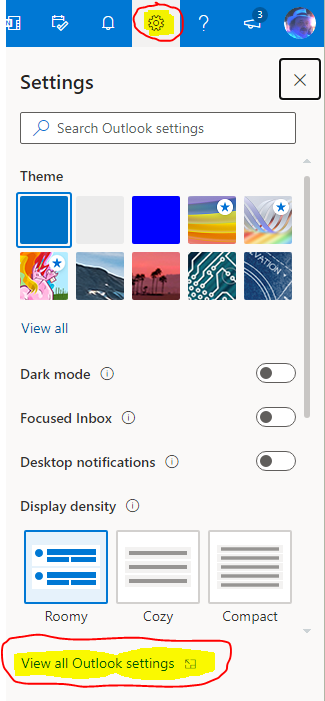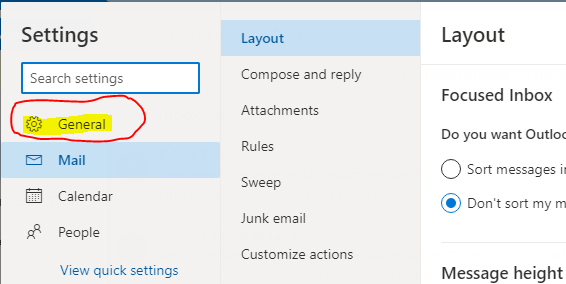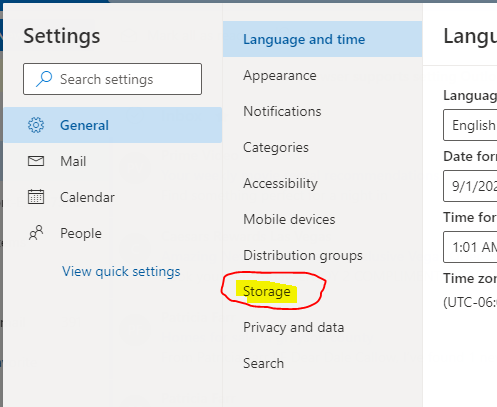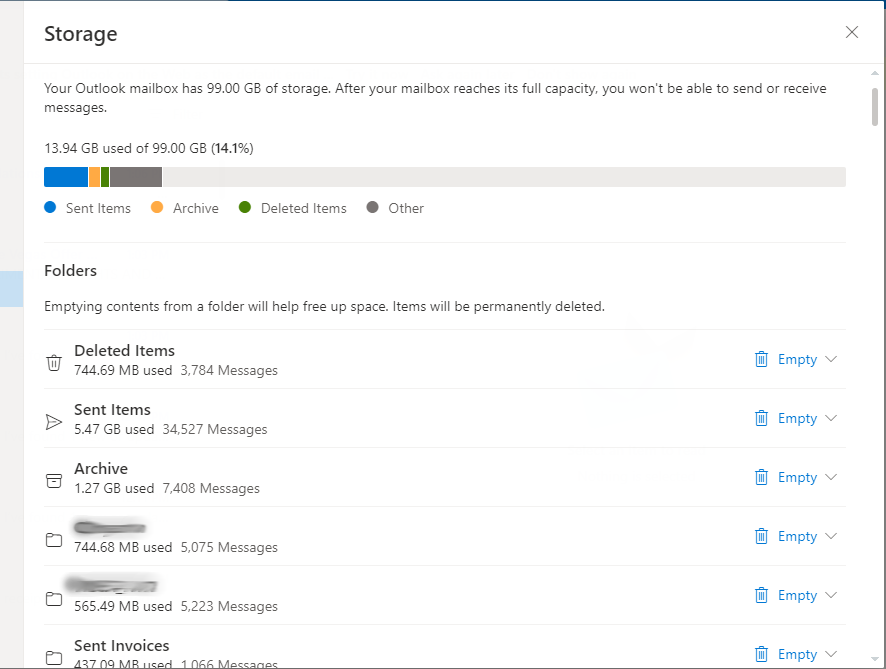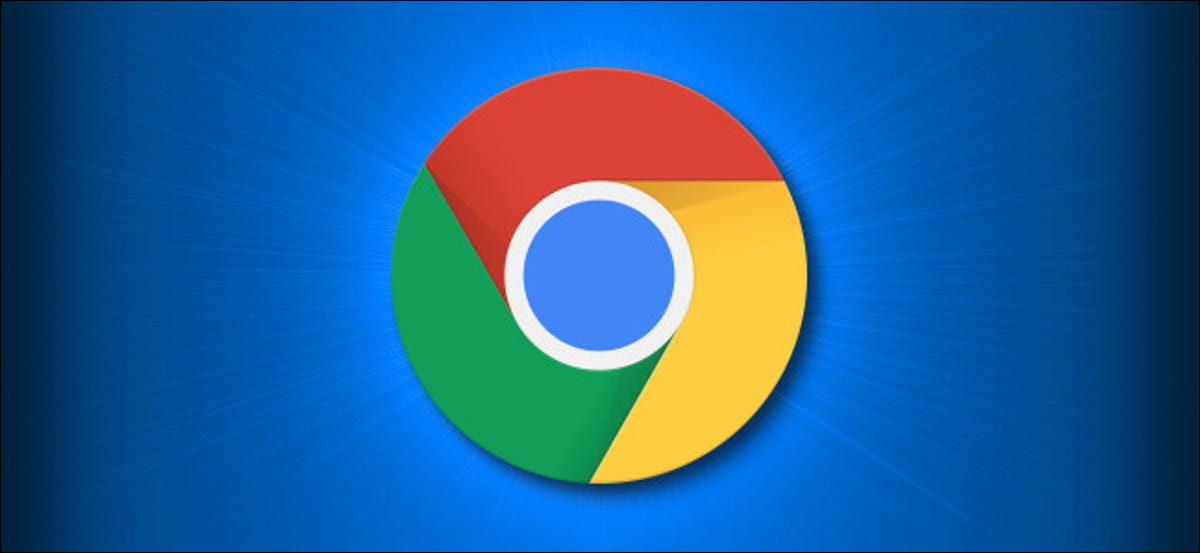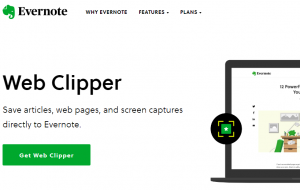Working from your computer or smartphone is convenient, but it can also be distracting. To maintain productivity, you should install effective Google Chrome Extensions.
Google Chrome is arguably the most popular browser on the planet. It’s best known for allowing faster loading of websites, optimized performance, and an intuitive interface. As a result, it can help your team complete their daily duties much faster.
However, it raises the same concern as other browsers – ample room for distractions.
Your team members can easily switch to YouTube videos or social media, lowering their productivity. And it can often get out of hand, preventing your staff from meeting deadlines and reducing customer satisfaction.
That said, you can help your employees get back on track and maintain productivity. All you need to do is incorporate practical extensions into your browser.
This article will list the 12 best Google Chrome extensions that can help increase office productivity in your business.
THE 12 EXTENSIONS
EXTENSION #1 – BLOCKSITE
BlockSite can enable your team to stay focused by blocking harmful or distracting websites. This extension is perfect for team members who tend to drift away due to all the online activities that seek their attention.
Some of the web pages you can block access to with BlockSite include social media platforms like Facebook, Twitter, and Instagram. But if you don’t wish to block them completely, you can limit access to them during breaks.
EXTENSION #2 – ADBLOCK
AdBlock is one of the most widely used extensions for Google Chrome. More than 10 million users rely on it to remove most ads by preventing them from showing up on their screens.
It can also help your team avoid malware-ridden ads, improving their experience in turn by increasing browsing speed.
EXTENSION #3 – LASTPASS
Remembering your passwords can be extremely challenging. Thankfully, LastPass can provide an efficient solution.
LastPass is an effective alternative to your browser’s built-in password manager, generating new passphrases whenever you log into a web page.
In addition, the extension can synchronize passwords across various devices, providing easy access to accounts, credit cards, and form filling.
EXTENSION #4 – EVERNOTE WEB CLIPPER
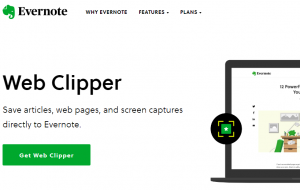
Although Chrome has a convenient bookmark feature, Evernote might be even more powerful. You can use Evernote Web Clipper to save your internet content for later viewing.
This extension enables you to easily save your web content and transfer it to your account. With just a few clicks, you can obtain images from any website, create summary links, save a distraction-free version of web pages, and make annotations.
EXTENSION #5 – POCKET
Another effective way to track your online content is through Pocket. This extension can also let you save articles, web pages, and videos for later use.
Whenever you come across interesting content, hit your Pocket extension and you’ll automatically save it on all your devices. You’ll then be able to access it whenever you want, even if you’re offline.
EXTENSION #6 – MOMENTUM
Momentum isn’t a standard extension. Rather, it’s a custom-made page to replace your default landing page.
It has a robust, personalized dashboard with a beautiful scenic background, inspirational quotes, weather reports, widgets to favorite sites, and to-do lists. Therefore, it doesn’t just help enhance productivity – it can also motivate your team members to keep grinding.
EXTENSION #7 – GOOGLE KEEP
Google Keep is a powerful extension that can allow your team to organize their data neatly. Its primary purpose is to help users create to-do lists and take notes. It also works great for saving pages, images and adding notes to them. Plus, it can make voice memos to simplify notetaking.
To further improve note organization, users can market them with colors and labels. This way, there’s no time wasted when looking for crucial notes.
EXTENSION #8 – CLOCKIFY TIME TRACKER
Monitoring workplace performance is critical, and Clockify Time Tracker is the ideal extension for this.
As the name suggests, it tracks time spent on specific activities. Your staff can later use the results to analyze their productivity levels and determine their weaknesses.
The extension lets users schedule break intervals, operate in pre-set work periods, detect idle time, set reminders, and integrate with more than 50 business apps.
EXTENSION #9 – STAYFOCUSED
If you want your team to stay away from distracting websites but don’t want to remove them altogether, StayFocused may be the answer.
This extension can help your employees avoid distractions by limiting the time they can spend on them.
What’s more, StayFocusd comes with a handy Nuclear Option. It sets the time during which your team can’t access certain websites. Once you activate this option, there’s no way to deactivate it until the time expires.
EXTENSION #10 – NOISLI
The main purpose of Noisli is to enhance your team’s productivity. It allows you to select the sound combination your staff finds most inspiring. This can include falling rain, storms, wood noises, wind, crickets, fire crackling, and coffee shop chatter.
Noisli can be particularly useful if your team works in open offices where background noises often cause distractions.
EXTENSION #11 – HYPERCONTEXT
Hypercontext is an extension that can help teams maintain high performance by combining engagement measures, quarterly priorities, and weekly meetings.
The platform enables you to create collaborative, one-on-one meetings, access conversations starters, and elicit feedback from each team member. You also get a feature that can help limit social media distractions and encourage your staff to prepare for their meeting.
EXTENSION #12 – TODOIST
Todoist is a straightforward yet helpful task manager. It can help users monitor their projects and tasks by delegating or organizing them from your browser.
This extension is a terrific option for tracking multiple deadlines. After all, it can set due dates and help you prioritize specific tasks accordingly.
TAKE YOUR PRODUCTIVITY TO NEW HEIGHTS WITH GOOGLE CHROME
Streamlining office productivity isn’t just about providing your team with cutting-edge computers and advanced software. It also has to do with installing appropriate extensions on your web browser.
We’ve given you many options for Google Chrome with this article. It’s now up to you to decide which ones work best for your company. Remember that by incorporating them into your business, your workforce should become more efficient.
Give us a call if you want to find out other tips to help boost employee productivity. We can have a non-salesy chat about it.
Article used with permission from The Technology Press.